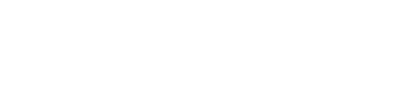Windows Instructions
1
Connect to Drives
- Open “My Computer”
- Under the Tools menu, click Map Network Drive.
2
Select the Drive to Mount
- In the Map Network Drive dialog box, select and enter the corresponding drive letter and path from the table below for the drive you wish to map.
| Drive | Description | Folder |
|---|---|---|
| H: | Windows Applications | \\qstshare.ad.bu.edu\winapps |
| Q: | Class Notes | \\qstshare.ad.bu.edu\CLASSNOTES |
| S: | Faculty & Staff | \\qstshare.ad.bu.edu\facstaffshare |
| P: | Home Drive | \\qstshare.ad.bu.edu\Facstaffusers |
| R: | Department Share | \\qstshare.ad.bu.edu\Dept |
| Z: | Data Share | \\qstshare.ad.bu.edu\Data |
- You will need to enter your BU username and Kerberos password.
- Type your username as ad\username and your password.
Mac Instructions
1
Connect to Drives
- Open the Finder application and select Go -> Connect to Server from the menu bar.
- In the Connect to Server window, enter smb://qstshare.ad.bu.edu in the Server Address box. Then, select Connect.
- Enter your BU username and Kerberos password.
- [optional] Check the remember this password in my keychain box.
2
Select Drives to Mount
- Select network drives that you want to mount
- Tip: select multiple network drives using the Command key
- The selected network drives will be mounted and Finder will display the available folders on those drives.
| Folder | Description |
|---|---|
| winapps | Windows Applications |
| CLASSNOTES | Class Notes |
| facstaffshare | Faculty & Staff |
| Facstaffusers | Home Drive |
| Dept | Department Share |
| Data | Data Share |
3 (Optional)
Create Alias to Folder
- To create an alias (shortcut) to a folder on the network drive navigate to the folder you’d like
- Press and hold the option (⌥) and command (⌘) keys while dragging the folder to the location you’d like the alias