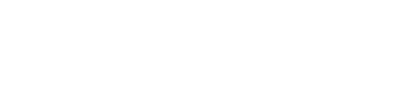Setup
Download Process
Follow Steps in this PDF
Logging In
- Launch Examplify.
- When prompted, enter the Institution Code: Boston University. The student must be connected to the internet in order to select Boston University from the drop-down menu.
- This should launch your browser automatically and prompt you to enter your Kerberos log in. Please be sure to set Chrome or Firefox as your default browser
- Once you are successfully logged in, open up Examplify to view any assessments available for download.
Minimum System Requirements
Exams
Preparing For an Upcoming Exam
- Take a Mock Exam (if made available to you).
- Download all exams as soon as they are available.
- Check that your computer’s date and time are accurate.
- Arrive at the exam site at least 15 minutes early.
- Charge your laptop battery and bring your power cord.
- Disable ALL antivirus software prior to launching a secure exam.
- Save & exit out of all running Microsoft Office suite applications.
Taking an Exam
Once the exam or exams have been downloaded to student’s machines, the next step will be to select the exam you will be taking.
-
- Locate the scheduled exam in the list.
- Review the details and settings enabled by your Instructor.
- Enter the exam password. This password will be given out at the start of the exam. Note, this password is case-sensitive,and will need to be entered exactly as shown. Click Start Exam. If the exam is secure, and any Microsoft applications are open, you will be asked to close out of those programs before starting the exam. We recommend saving any work, then manually closing out of any Microsoft program.
- If instructed, you will need to wait at the yellow screen. When instructed, enter the code provided to begin your exam.
- Once you have been instructed to begin your exam, click the green Start Exam button. Or, click Cancel to return to the list of exams if you’ve chosen the incorrect exam. (Note, activity conducted during this exam will be logged. ExamSoft or your exam administrators may review this information at any time for audit purposes to verify exam integrity).
Post Exam Actions
Once you’ve completed all the questions, you can now exit the exam.
- Open the Exam Controls option, and select to Submit Exam.
- The application will exit out of the exam view, and you will be presented with a warning that you’re closing out of the exam.
- After exiting, wait until you see the GREEN confirmation screen if you have an active internet connection.
Control
Control and Options
- On the left-hand side of the screen, you will see the numbers that correspond to each question, as well as a small radial circle around each number.
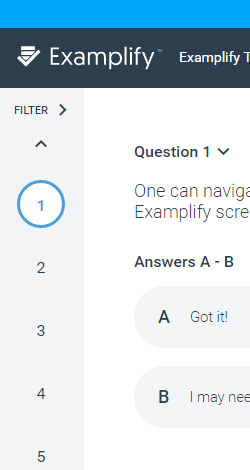
- To Flag a question, click the flag icon next to the “Question # of …” text. Flagging a question is useful for exam takers that wish to come back and review or complete the question before exiting the exam. Note, if backward navigation is disabled on the exam, you will not be able to return to any flagged questions.
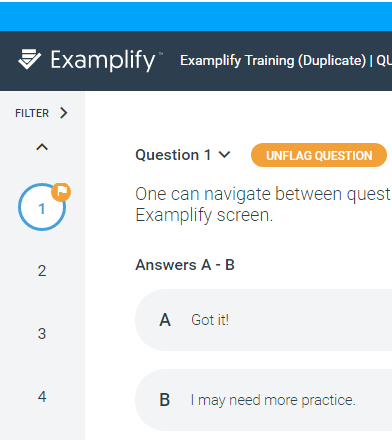
-
- At the top right corner, you will see the Exam Controls and Tool Kits option. Within this Exam Controls menu, you will see three possible options; Hide Exam, Suspend Exam (for non-secure exams only) and Submit Exam. Hide exam will hide the entire exam, but leave the Examplify application running. The Suspend Exam option will stop the exam, exam timer, and any alarms to allow the Exam Taker to return to the exam at any time to complete. The Submit Exam option will prompt the exam taker to confirm this action.
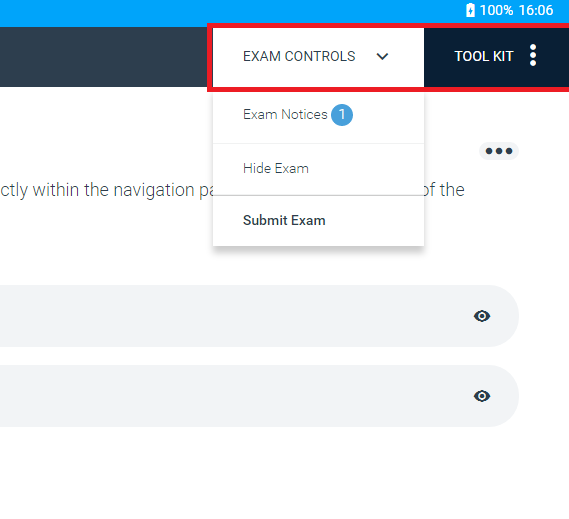
- Along the top row, you will have the ability to display exam level attachments, pre-assessment notices, set an alarm, exam time remaining (if the time limit was set by your instructor), utilize the zoom feature for question text, as well as a highlighting tool (if enabled by your instructor for this exam). The Expand option will allow you to view any attachments for that question or, if enabled, clicking the Calculator icon will display the built-in calculator.
- Depending on the exam options set by your instructor, you may see a Time Remaining alarm with a time countdown or a 5 Minute Warning alarm with a time countdown. Otherwise, to set an alarm, click the Alarm icon, and select “Add Alarm”. Within the popup window, you will be able to set an alarm “From this point in time”, or “Before end of time”. You may add 2 alarms to run at the same time.
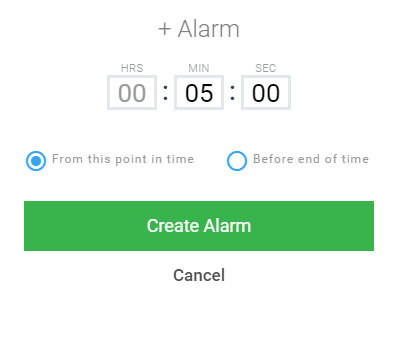
- Along the bottom row, you will see the Exam Taker Support phone number, as well as the Examplify version number. You will also see the current question number displayed out of the total number of questions on the exam. The left-facing arrow will return you to the previous question. Note, if backward navigation is not enabled on your exam, you will not be able to use this function. The Next button will take you to the next question.
How to Navigate Through Questions Within an Exam
- You can toggle (or switch) between questions using the Next button to proceed to the next question, or the back arrow to navigate to the previous question.
- You can also navigate through questions by selecting the down arrow in the bottom left-hand corner, or the up arrow in the top left-hand corner of the screen.
- You can simply navigate through questions by just selecting the question number within the navigation pane.
- You can view all unanswered questions, through the question filters feature.
- If backward navigation is allowed, you can also mark questions to revisit.
FAQs
How does Examplify work?
For Short Answer / Essay type questions, Examplify works as a simplified word processor similar to Microsoft Word. The software blocks access to all applications and stored files on your laptop during the exam. Once the exam begins, you will only be able to work on the exam and will not regain access to your files until you exit the exam.
Examplify automatically saves your exam every 60 seconds and creates multiple backup copies during the examination, all of which are stored in an encrypted format on your hard drive.
If your laptop shuts off, crashes, or freezes during exam, when you reboot it, you’ll see a dialog box informing you that an unfinished exam has been located. You’ll have the option to continue the exam or to exit it (if you’ve already finished). If your laptop crashes and you have trouble rebooting it, an encrypted copy of your exam answers will be on the laptop. Please contact Questrom ITS for help retrieving your answers.
At the end of the exam, you will upload your exam answers to a secure server via the internet. From there, your professor will be able to grade your responses.
What are the laptop requirements?
I don’t have a laptop - where can I borrow one?
Why are we taking a Mock / Practice exam? Is the format the same for the real exam?
A mock or practice exam is a great way to make sure that you’ve downloaded and correctly installed the software, as well as to familiarize yourself with how Examplify works ahead of your actual test. The mock / practice exam gives you experience downloading, taking, and uploading an exam in secure mode using Examplify. This should help alleviate some of your stress on exam day, since you’ll already know what to do.
Your instructor will let you know when you can download the mock / practice exam, and what the password is for accessing it.
My exam as a word limit - how can I view my word count in Examplify?
A character count is automatically displayed at the top of the page in which you are working. To view your word count instead, click on the page icon that appears next to the character count.
What other tools should I know about in Examplify?
When can I download my exam?
Your professor will let you know when your exam is ready to be downloaded – typically this is 24 to 48 hours ahead of your scheduled exam time.
How do I download my exam?
To download your exam:
- Connect to the internet
- Open Examplify
- Windows PC: Double click the “Examplify” icon on your Windows Desktop
- Macs: Click the icon from the Applications folder
- The Examplify Launcher window should appear.
- Select the exam you would like to download and click the “Download Exam” button
- You have successfully downloaded the exam when you see a “Exam File Downloaded” under the exam name.
For questions or if you have trouble, please contact Questrom ITS.
Will I need to plug in my laptop during the exam, or can I rely on battery power?
A fully charged laptop should have enough battery to last you through your exam. However, laptop users will be required to bring their laptop chargers to the exam location. Outlets will be available in the case that battery runs out during the exam.
What if I have a problem with my laptop or with the Examplify software during the exam?
Immediately inform your professor, who will contact Questrom ITS staff.
If any software problems occur, and they are not easily fixable, you can handwrite the exam. Your faculty member will decide whether to allow additional time or not.
What do I do when I am done with my exam?
When you’re all done, click on the “Exam Controls” tab in the top left, and select “Submit Exam.” You’ll receive a warning that you’re about to close your exam, and click that you’re ready to exit the exam. Once you exit the exam, your exam will automatically be uploaded to the ExamSoft website – this might take a minute, so be patient! When your exam is uploaded, your screen will turn green and you’ll see a message that your exam has been successfully uploaded.
How do I start and take an exam with Examplify?
To start your exam, open the Examplify application, and log in. If you haven’t already downloaded your exam, download it. If you have downloaded the exam, wait until your professor gives you the Exam Password to start your exam. Enter in the Exam Password (it’s case sensitive) and click the “Start Exam.”
How do I navigate between questions?
To navigate between questions on your exam, you can:
- Use the “Next” button at the bottom of the page to go to the next question, or the “back arrow” to go to the previous one.
- Toggle between the next/previous question by selecting the up/down arrows on the left-hand side of your screen
- You can select the question number you would like to navigate to within the navigation pane on the left-hand side of your screen
How do I answer a multiple choice question?
To answer a multiple choice question, click the desired answer. The desired answer will have a highlighted border indicating that it has been selected. Some multiple choice questions will have multiple answers – in this case, click all of the desired answer(s) before proceeding.
You can also cross out answer choices. To the right of the answer choice and click the eye icon that appears in order to cross-out that choice. To undo this, click on the eye icon to the right of the answer choice.
Can I use keyboard shortcuts during an exam?
How do I confirm that my answer file has been submitted successfully?
Once an upload has completed, a green “Exam Uploaded Successfully” screen will appear. This means that the file has been successfully uploaded to the server, and is awaiting processing.
Your files have been uploaded and your content is safe once the green confirmation screen is displayed. You will also notice the blue symbol to download the exam has changed to a green check-mark.
Why do I need to disable my anti-virus software, and how do I do that?
ExamSoft recommends disabling your anti-virus software before launching your examination. In some cases, certain anti-virus applications may block Examplify from starting properly or can affect Examplify’s performance during an exam. If your computer is running any of the programs on the list at the bottom of this page, disable them before installing Examplify and re-enable them after the installation is complete. You’ll also need to disable your anti-virus software before taking the exam and re-enable it after exiting your exam. For more information on disabling your anti-virus software, please click here.
For Windows users: You can create an exclusion for “Examsoft.Softshield” within your security application, which can be found in the path C:Program Files (x86)ExamsoftServices