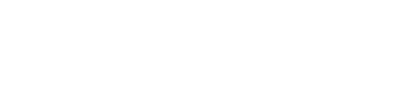Adding Printers
Requirements
If you are in an off-campus location, you will first need to connect to the BU VPN. Once you are connected to the VPN, you should follow the instructions below to begin printing.
If you are printing from an on-campus location, or if you are already connected to the BU VPN, refer to the instructions below. The following steps will need to be performed on each computer that you plan to print from.
Windows Instructions (Students)
1
Connect to Print Server
-
- Go to the Start Menu and select Run.
- If you do not see the Run Program(e.g. Windows 7 users), go to “Search Programs and Files” and type “Run” (no quotes). You will then be able to see it and hit Enter to launch it.
Within the Run window, type \\qstprintquota.ad.bu.edu and click OK.
- Go to the Start Menu and select Run.
2
Authenticate
- When the authentication dialog appears, enter the following information.
- NOTE: If an authentication request does not appear but you can see printers listed, you are already authenticated.
- If authentication fails, please send an email to questromhelp@bu.edu
- Type your BU username in AD\username format. (Make sure you don’t skip the AD\. So, just to repeat, that’s AD\username.)
- Type your Kerberos password
- Check the Save Password box (Note: Windows Home does not have an option to save the password)
- Click OK
3
Install Printers
- A window will appear that displays all available printers.
- Double click on the printer name QST-QUOTA-PRINTERS
- The printer driver will automatically be downloaded and installed on your system. If prompted, indicate that you “Trust the source” and “Install” the printer.
4
Release Print Jobs
After sending your print job to the QST-QUOTA-PRINTERS, you can go to the following room locations below to release your print job.
Students will be able to release their print jobs by scanning the QR code located on each printer using their mobile phone or laptop. Instructions will also be posted on each printer on how to release print jobs.
- Room 328 (Computer Lab)
Mac Instructions (Students)
1
Open Printing Preference
- Go to the Apple menu and open System Preferences.
- Click on Print & Fax (If you do not see Print & Fax, click the Show All button).
- Within the Printing section, click on the + icon to add a new printer.
2
Advanced Options
- On the toolbar at the top part of the window, look for an Advanced (gear) icon.

- If you do not see it: Hold down the Control key while clicking anywhere on the toolbar of that window (for example, on the More Printers icon). Then, choose Customize Toolbar from the menu that appears. Drag the Advanced (gear) icon to the toolbar and click Done.)
- Click the Advanced (gear) icon.
3
Add Printers
- From the Type menu, choose Windows. It could take a minute.
- Enter the Queue (or URL) as smb://qstprintquota.ad.bu.edu/QST-Quota-Printers
4
Confirmation
- In the Name field, type a nickname that you would like to use for this printer (e.g. the printer next door).
- Select Generic Postscript Printer as the Print Using driver.
- Click Add.
- Select the Duplex Printing Unit option
- Click Continue.
- Once you have added all of the printers you want to add, you can close the Print & Fax window.
5
Release Print Jobs
After sending your print job to the QST-QUOTA-PRINTERS, you can go to the following room locations below to release your print job.
Students will be able to release their print jobs by scanning the QR code located on each printer using their mobile phone or laptop. Instructions will also be posted on each printer on how to release print jobs.
- Room 328 (Computer Lab)
Pay Printer Instructions (Students)
Connect to Print Server
Follow the above instructions, but substitute \\qstpayquota.ad.bu.edu (for Windows) and \\qstpayquota.ad.bu.edu\qstpaycolor (for Mac) where appropriate.